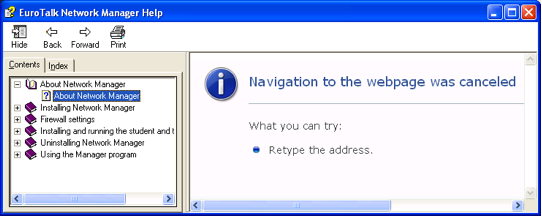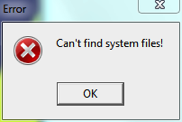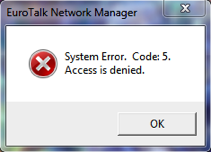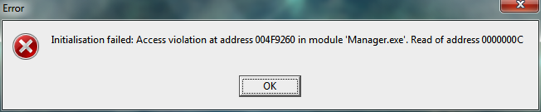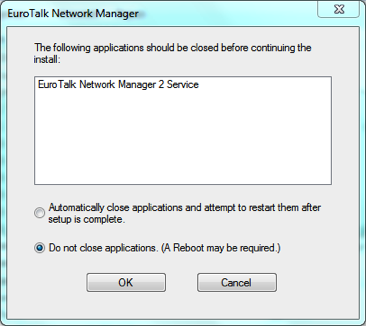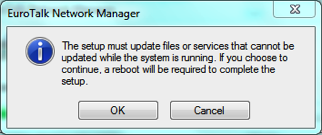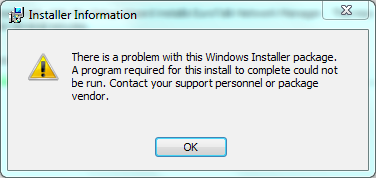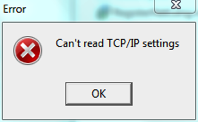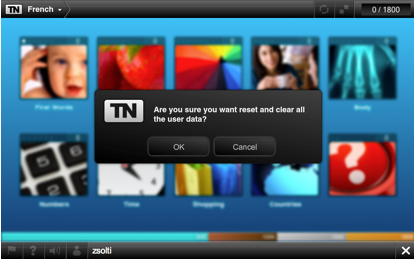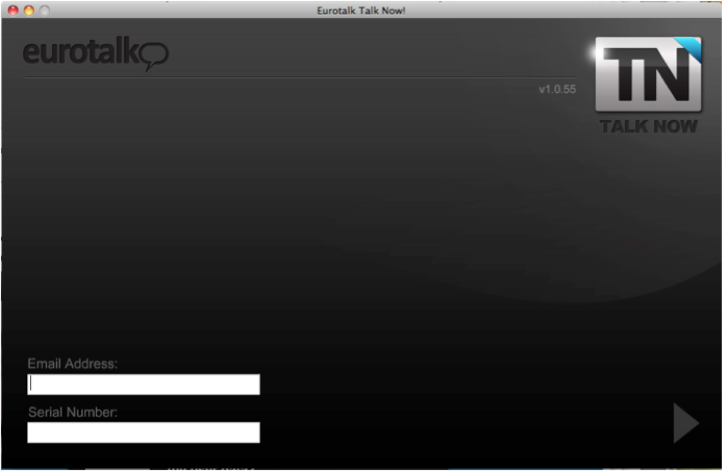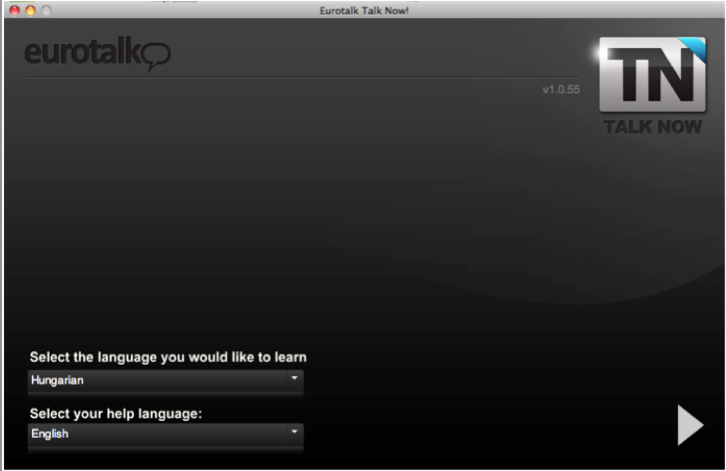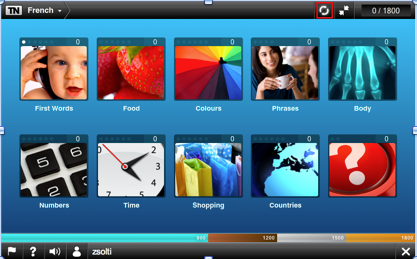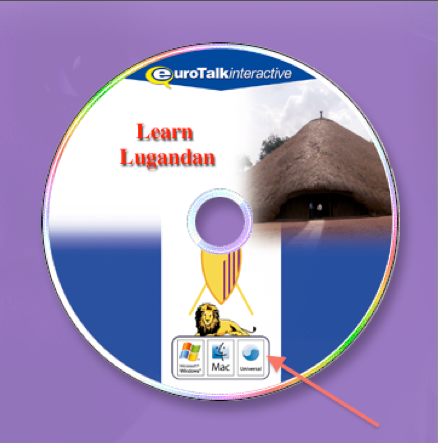Etsi tuloksia - löytyneet 95 ja mahdolliset ratkaisut.
 | Saan seuraavanlaisia virheilmoituksia: "MCI error", "Media not open", "Unknown Mixer Destination" ja "Missing driver". | Näytä ratkaisu |
 | Kuinka voin päivittää EuroTalk Language Labin viimeisimpään versioon? | Näytä ratkaisu |
Varmistaaksesi, että sinulla on EuroTalk Language Labin viimeisin versio, sinun tulee painaa palvelimen “EuroTalk Network Manager” -kuvaketta ja klikata “Help” valikosta “About”. Näin saat tietää Language Labin version ja käännösnumeron (versio 3.2.4 käännös 2 on sama kiin versio 3.2.4.2). Nykyinen versio on 3.2.4.2, ja sen voi ladata http://eurotalk.com/downloads/NetManUpdate.zip. Uskomme, että turvallisin tapa päivittää ohjelma on seuraava:
Mikäli päivitysprosessin aikana saat varoitusviestin, että palvelimesi saatetaan uudelleenkäynnistää, voit mielestämme turvallisesti sivuuttaa varoituksen. Last Updated 05/09/2013 14:24:56 Permalink | ||
 | Apukansio näyttää "Navigation cancelled" (Verkkosivulle ohjautuminen peruutettu) | Näytä ratkaisu |
Tämä tarkoittaa vain, että Windows on vainoharhainen toisien koneiden tekemistä aputiedostoista. Etsi tiedostot “Manager.chm (löytyy NetManager kansiosta “program files” tiedostosta) tai Teacher.chm (löytyy jaetusta opettajien kansiosta) Internet Explorerista, oikeaklikkaa sitä, valitse “Properties” ja klikkaa “Unblock”. Last Updated 05/09/2013 14:25:21 Permalink | ||
 | Oppilasohjelma antaa virheilmoituksen "Can't find system files" (järjestelmätiedostoja ei voitu löytää) | Näytä ratkaisu |
Jos saat tämän virheilmoituksen ohjelmaa käynnistäessäsi, se yleensä viittaa ongelmaan tietokannassa, esim. palvelimen vaihdon takia. Yksityiskohtaisemmin, tämä voi johtua (1) vääristä tietokanta-asetuksista manager.ini -tiedostossa, (2) vääristä tietokanta-asetuksista “tuote” -osiossa “manager tietokannassa” tai (3) verkon pääsylupaongelmat estävät työpistettä pääsemästä käsiksi palvelimella oleviin tiedostoihin. Selvitä tämä käynnistämällä EuroTalk Network Manager ohjelma palvelimella ja toimi seuraavasti:
Last Updated 05/09/2013 14:25:19 Permalink | ||
 | Oppilasohjelmaa käynnistäessä ilmestyy virheilmoitus "EuroTalk student program not registered" (EuroTalk oppilasohjelma ei ole rekisteröity) | Näytä ratkaisu |
EuroTalk oppilasohjelma käyttää Microsoft “AvtiveX” teknologiaa kommunikoidessa eri sovelluksien kanssa kuten Talk Now! Tämän pitää olla “rekisteröitynä” Windows kirjaamossa, ennen kuin se toimii.
Last Updated 05/09/2013 14:25:17 Permalink | ||
 | Network Manageria käynnistäessä ilmestyy virheilmoitus "Access is denied" (pääsy evätty) ja/tai "Initialisation failed:Access violation" (alustus epäonnistui:Pääsyrikkomus) | Näytä ratkaisu |
Tämä johtuu Language Labin vanhan version käynnistämisyrityksestä Windows käyttäjätili hallinnalla, kuten Vistalla, Windows 7:llä tai Server 2008:lla.
Last Updated 05/09/2013 14:25:14 Permalink | ||
 | Network asennuksen aikana ilmestyy virheilmoitus "Access is denied" (pääsy evätty) | Näytä ratkaisu |
Asennuksen aikana tarvitset kirjoitusoikeudet oppilas- ja opettajatietokantaan - tämänlainen virheilmoitus osoittaa, ettei sinulla ole niitä. Jos saat tämän virheilmoituksen, sinun tulee keskeyttää asennus ja toimia seuraavasti:
Last Updated 05/09/2013 14:25:12 Permalink | ||
 | Saan viestin asennuksen aikana "The following applications should be closed - EuroTalk Network Manager 2 Service" (Seuraavat sovelluksen tulee sulkea - EuroTalk Network Manager 2 Service) | Näytä ratkaisu |
Asennuksen aikana Windows saattaa huomauttaa, että sinun täytyy sulkea Manager Service. Itse asiassa voit valita kumman tahansa vaihtoehdon ja asentamisen pitäisi toimia oikein, ilman uudelleenkäynnistystä. Last Updated 05/09/2013 14:25:09 Permalink | ||
 | Virhe asennettaessa "a reboot will be required to complete the setup" (asennuksen viimeistelemiseksi vaaditaan uudelleenkäynnistys) | Näytä ratkaisu |
Saatat nähdä tämän viestin, jos asennuspaketti päättää, että tietokoneesi tarvitsee uudelleenkäynnistämisen asennuksen valmistumiseksi. Normaaleissa olosuhteissa palvelimen uudelleenkäynnistäminen EI ole tarpeellista. Paina “OK” jatkaaksesi asennusta. Last Updated 05/09/2013 14:25:06 Permalink | ||
 | Minulla on vaikeuksia EuroTalk networkin asentamisessa kouluni palvelimelle | Näytä ratkaisu |
Kokeile seuraavaa:
Mikäli mikään näistä ei toimi, ota meihin yhteyttä seuraavat tiedot mukaan liitettyinä:
Nämä tiedot saatuamme, teemme kaikkemme ongelmanne ratkaisemiseksi. Last Updated 05/09/2013 14:25:03 Permalink | ||
 | Virheilmoitus “There is a problem with this Windows Installer Package” | Näytä ratkaisu |
Tiedossamme on kaksi seikkaa, joista ko. virheilmoitus voi johtua.
Last Updated 05/09/2013 14:24:59 Permalink | ||
 | Ohjelma näyttää seuraavaa virheilmoitusta: "Data error - Cyclic redundancy (CRC)." | Näytä ratkaisu |
Tämä viheilmoitus ilmestyy aina kun tietokoneesi lukee vahingoittunutta dataa. “Cyclic Redundancy Check” yksinkertaisesti havaitsee virheet, jotka tietokone lukee. Ota levy ulos koneestasi ja tarkista, ettei siinä ole tahroja tai naarmuja. Puhdista levysi tarvittaessa pehmeällä kankaalla. Jos tämä ei poista ongelmaa, kokeile puhdistaa CD tai DVD asemasi “linssin putsaus levyllä”. Mikäli ongelmat jatkuvat, lähetä meille sähköpostia osoitteeseen support@eurotalk.com Last Updated 03/08/2013 16:02:45 Permalink | ||
 | Virhe oppilas- tai opettajaohjelmissa “Cannot connect to port" | Näytä ratkaisu |
Tämä viesti tarkoittaa, ettei EuroTalk oppilas- tai opettajaohjelma pysty yhdistyä ohjelmaan - joko siksi, että “service (yhteys)” ei ole käynnissä, tai yhteys on evätty palomuurilla. Selvittääksesi, toimiiko palvelu, toimi seuraavasti:
Jos yhteys ON asennettu ja käynnissä, mutta oppilas- ja opettajaohjelmat eivät silti toimi, viittaa se ongelmiin palomuurin kanssa. Lisätietoa saat “Firewall settings”:stä löytyvästä ohjelman aputiedostosta. Viimeinen mahdollinen (mutta epätavallinen) syy tähän ongelmaan on, että olet asennusvaiheessa määrittänyt ja nimennyt isännän ja jostain syystä verkkosi epäonnistuu tunnistamaan tämän. Selvittääksesi, johtuuko ongelma tästä, käynnistä EuroTalk Network Manager ohjelma palvelimelta, valitse “Network Manager Options” sitten “Settings”, ja kokeile vaihtaa isäntänimi IP-osoitteeksi “esim. jos isäntänimi on “SERVER1” vaihda se “192.268.0.199” käyttämällä yhdistelmälaatikkoa). Last Updated 05/09/2013 14:25:27 Permalink | ||
 | Ohjelma näyttää seuraavaa virheilmoitusta: "ART caused a General Protection Fault." | Näytä ratkaisu |
Tämä virheilmoitus ilmestyy, jos yrität käynnistää levyä ensimmäistä kertaa “rajoitetulla” käyttäjätilillä, etkä järjestelmävalvojan käyttäjätilillä. Alkuasennus vaatii tiettyjen tiedostojen asennusta ja tämä vaatii järjestelmävalvojan pääsyoikeudet. Ohjelman asentamiseksi sinun tulee olla kirjautunut järjestelmävalvojana, mikäli sinulla on siihen mahdollisuus. Salli “asenna kaikille käyttäjille”, jos sinulle annetaan siihen mahdollisuus. Tämän jälkeen voit käyttää ohjelmaa myös “rajoitetulta” käyttäjätilitä. Mikäli sinulla ei ole mahdollisuutta kirjautua järjestelmävalvojana, sinun pitää ottaa yhteyttä järjestelmävalvojaan, joka voi asentaa ohjelman sinulle. Mikäli ongelmat jatkuvat, lähetä meille sähköpostia osoitteeseen support@eurotalk.com. Last Updated 07/05/2010 14:40:19 Permalink | ||
 | Miten vaihdan levyni opastuskielen? | Näytä ratkaisu |
Vaihda ohjeistuksen ääni- ja tekstikieli painamalla ruudun oikeassa reunassa merkittyä “Change Help Language” (vaihda opastuskieli) -lippunappia. Tämä vie sinut takaisin aloitusruutuun, jossa syötit nimesi - ruudun alareunasta löydät tietyn määrän kieliä. Valitse äidinkielesi nähdäksesi apu- ja opastuskieli sillä kielellä. Jos äidinkieltäsi ei ole listattu, voit ladata lisäkieliä painamalla “Available Help Languages” (saatavilla olevia opastuskieliä) ja päättämällä haluatko ladata lisäkieliä internetistä tai käyttämällä “Talk More Extras” -levyä (jos omistat sellaisen). Kun olet ladannut lisäkielet, ne näkyvät levylläsi. Last Updated 07/05/2010 14:38:50 Permalink | ||
 | Miten vaihdan levyni opastuskielen? | Näytä ratkaisu |
Vaihda ohjeistuksen ääni- ja tekstikieli painamalla ruudun alareunassa merkittyä “Change Help Language” (vaihda opastuskieli) -lippunappia. Painettuasi lippunappia, ruutuun ilmestyy lista kielistä, joista voit valita äidinkielesi. Last Updated 07/05/2010 14:38:03 Permalink | ||
 | Kuinka kopioin levyni tietokoneeni kovalevylle? | Näytä ratkaisu |
Ohjelma on suunniteltu toimimaan suoraan levyltä, joten sitä ei voi kopioida muistitikulle eikä tietokoneen kovalevylle. Last Updated 03/08/2013 16:02:43 Permalink | ||
 | Kuinka asennan vuorovaikutteisen sisällön iPodilleni? | Näytä ratkaisu |
Levyn vuorovaikutteinen sisältö (pelit, visat, yms.) on suunniteltu vain tietokonekäyttöön, joten niitä ei voi siirtää kannettavaan laitteeseen. Talk Now:sta on erillinen versio, uTalk, joka on tarkoitettu aloittelijoille ja se toimii matkapuhelimissa. Se sisältää vuorovaikutteista sisältöä. Lisätietoa aiheesta löytyy meidän uTalk -sivulta. Last Updated 03/07/2013 14:31:55 Permalink | ||
 | Aihevalikon videossa ei kuulu ääntä. | Näytä ratkaisu |
Tämä videomateriaali on vain katselutarkoitusta varten - ääni on tarkoituksella jätetty pois videosta, eikä video ole osa levyn pääaktiviteettia. Jos äänesi toimivat, kuulet aihevalikossa vain musiikkia, et puhetta. Tarkistaaksesi puheen toimivuuden, valitse yksi aihe ja paina “Phares - practice” (ilmaisuharjoitus). Sinun pitäisi kuulla puhuja lähdekielellä (esim. kielellä, jota opettelet) toista ruudulla näkyvä sanonta. Mikäli et vieläkään kuule mitään, varmista että ääniajurisi ovat päivän tasalla ja ettei tietokoneen kaiuttimet ole mykistettyinä. Voit myös säätää levyn äänenvoimakkuutta ääninappulalla, joka löytyy ruudun keskeltä alhaalta. Jos ongelmat jatkuvat, ota meihin yhteyttä sähköpostitse support@eurotalk.com. Last Updated 07/05/2010 14:20:49 Permalink | ||
 | Kuinka lataan äänisisällön iPodilleni tai mp3:een? | Näytä ratkaisu |
Ennen sisällön lataamista mp3 laitteeseesi, tietokoneellasi tulee olla asennettuna viimeisin versio iTunesista, koska kaikki äänitiedostot muutetaan soittolistaksi. Voit ladata iTunesin ilmaiseksi täältä. Merkitse myös käyttöjärjestelmäsi (esim. Windows tai Apple). Kun ohjelma käynnistyy, näet ruudun, jonka keskellä on kuva levystä ja oikeassa laidassa on merkitty kuvake “Ready for iPod” (valmis iPodille). Paina “Install” (asenna) nuolta, aloita lataus ja käynnistä iTunes. Kaikki Talk Now äänitetyt sanat näkyvät yhtenä soittolistana “EuroTalk Talk Now! Sana tai sanonta lähdesanastossa esim. “English” näkyy raidan otsikkona. Ääni kuitenkin tulee olemaan kieltä, jota opit esim. kun opettelet ranskaa englanniksi, niin raidan nimi on “Milk” (maito), mutta kuulet sen ranskaksi “du lait”. Ikävä kyllä lähde-/opastuskieli (tässä tapauksessa englanti) on saatavana ainostaan kirjallisessa muodossa, eikä sitä pysty ladata äänitiedostona. Last Updated 07/05/2010 14:15:20 Permalink | ||
 | Saan virheilmoituksen "Sound Open Failed..." | Näytä ratkaisu |
Jos sinulla on ääniongelmia levyä käynnistäessä, sinun saattaa tarvita päivittää äänikorttisi ajurit. Klikkaa ohessa olevaa linkkia, joka vie ohjaa sinut Microsoftin tukisivulle, mistä löydät ohjeet, kuinka päivität ajurisi: http://support.microsoft.com/kb/948481. Ota meihin yhteyttä, jos ongelmat jatkuvat. Last Updated 03/08/2013 16:02:41 Permalink | ||
 | Saan virheilmoituksen "PNG error". | Näytä ratkaisu |
Syy tähän PNG (Portable Network Graphics) vikailmoitukseen on tiettyjen tiedostojen kopioinnin epäonnistuminen tietokoneen väliaikaiskansioon. Poista EuroTalk ohjelma tietokoneeltasi “Ohjauspaneelista” ja kokeile asentaa levy uudelleen. Mikäli ongelmat jatkuvat, lähetä meille sähkopostia osoitteeseen support@eurotalk.com seuraavat tiedot mukaan liitettyinä:
Nämä tiedot saatuamme pystymme auttamaan sinua eteenpäin. Last Updated 03/07/2013 14:31:46 Permalink | ||
 | Virhe oppilas- tai opettajaohjelmissa “Can’t read TCP/IP settings” | Näytä ratkaisu |
Ohjelman asennusvaiheessa on kohta, jossa sen täytyy kirjata tiedot verkkoasetuksista oppilas- ja opettajakansioihin erikseen eurotalk.ini- ja teacher.ini tiedostoihin. Jos nämä tiedot puuttuvat, ohjelmat ilmoittavat kyseisestä virheestä. Suurin todennäköisyys tähän virheeseen on lupaongelma asennusvaiheessa - asennusohjelma tarvitsee kirjoitusluvan oppilas- ja opettajakansioihin, mikäli sillä ei ole sitä, saattaa tämä virheilmoitus ilmestyä. Tässä tapauksessa on parasta toimia seuraavasti:
Vaihtoehtoisesti voit yrittää korjata ongelman poistamatta ohjelmaa:
Last Updated 05/09/2013 14:25:24 Permalink | ||
 | Ongelma koska "Manager Service" ei toimi. | Näytä ratkaisu |
“Manager service” in erikoinen ohjelma, joka pyörii aina kun palvelin on päällä. Se on vastuussa kaikista Language Labin kommunikaatiosta, joten jos se jostain syystä lakkaa pyörimästä, seuraa siitä “Cannot connect” viesti oppilas- ja opettajaohjelmilta. Mahdolliset ratkaisut tähän ongelmaan ovat seuraavat:
Last Updated 05/09/2013 14:25:30 Permalink | ||
 | Tarvitsen ohjeita, kuinka käyttää levyä | Näytä ratkaisu |
 | Tietokoneessani ei ole CD-asemaa. Pystynkö kopioimaan sisällön kovalevylleni ja käynnistämään ohjelman ilman levyä? | Näytä ratkaisu |
Ohjelma käynnistyy suoraan levyltä, joten sitä ei voi kopioida muistitikulle tai kannettaviin laitteisiin (esim. ulkoinen kovalevy). Mutta on olemassa tuote nimeltä Talk Now DL, joka on ladattava versio meidän Talk Now! tuotteesta. Se on käytännöllinen miniläppärin käyttäjille. Klikkaa tästä, niin ohjaamme sinut lataussivullemme. Last Updated 03/07/2013 14:32:28 Permalink | ||
 | Minulla on Instant Immersion -tuote, jota käytän Mac OS X 10.7 Lion käyttöjärjestelmällä - tarvitsen päivityksen. | Näytä ratkaisu |
Instant Immersion -käyttäjille on oma erillinen päivitys, joka on suunniteltu selvittämään yhteensopivuusongelmat seuraavilla levyillä:
Klikkaa tästä päästäksesi Topics -tukisivulle, josta voit ladata muokatun LIon -päivityksen. Last Updated 10/12/2011 09:59:40 Permalink | ||
 | Minulla on ongelma "Instant Immersion" -levyni kanssa. | Näytä ratkaisu |
Tarjoamme tukea myös “Instan Immersion” -pakettisi EuroTalk -tuotteille. Alla listatuille tuotteille löytyy ratkaisu - katso löytyykö levysi tuotenimi niistä: Instant Immersion tasot 1-2-3
33 kieltä (Talk Now!) 102 kieltä (Talk Now!) Löytääksesi ratkaisun ongelmaasi, valitse tuote ja tietokoneesi käyttöjärjestelmä käyttäen ylläolevaa pudotusvalikkoa. Vaihtoehtoisesti, mikäli sinulla ilmenee ongelmia muiden Instant Immersion -paketin levyjen kanssa, niin lisätukea saat Topics -tukisivulta. Last Updated 10/12/2011 09:58:49 Permalink | ||
 | Olen ostanut kaksi Talk Now DL -tuotetta, mutta näen vain yhden kielen. | Näytä ratkaisu |
Kun teet tilauksen Talk Now DL -tuotteesta, useat kielet yhdistyvät yhteen sarjanumeroon - siihen, joka alunperin oli osoitettu sinulle (elikkä ensimmäiseen Talk Now DL lataukseen) Ladataksesi lisää kieliä, sinun täytyy käynnistää ohjelma uudelleen. Voit tehdä tämän painamalla Shift + Alt näppäinyhdistelmää ja klikkaamalla mistä tahansa sinisestä aiheruudusta. Saat huomautuksen jossa kysytään, haluatko nollata ja poistaa käyttäjätiedot:
Tämä sulkee ohjelman. Avaa ohjelma uudelleen tuodaksesi esiin aloitusruudun, johon voit kirjoittaa sähköpostisi ja sarjanumerosi:
Syötä tiedot niille tarkoitetuille laatikoille - kopioi ja liitä ensimmäisen latauksesi sarjanumero. Klikkaa sivunuolta jatkaaksesi. Seuraavassa ruudussa näet ostamasi lisäkielet ja saat ladattua ne nuolta painamalla. Mikäli pelkäät, ettet voi enää vaihtaa kieliä päästyäsi päävalikkoon, ei hätää - voit vaihtaa kieliä keskenään käyttämällä pudotusvalikkoa vasemmasta yläkulmasta. Last Updated 03/07/2013 14:32:58 Permalink | ||
 | Levyni kaatuu heti kun yritän käyttää ohjelmaa | Näytä ratkaisu |
Meillä on ratkaisu ongelmaan Talk Now! ja World Talk asiakkaille. Tämä selvittää seuraavat ongelmat levysi kanssa:
Talk Now (tiedoston koko 32.2MB) World Talk (tiedoston koko 4.6MB) Klikkaamalla tästä voit ladata kaikenkattavat ohjeet, kuinka asentaa ja käynnistää päivitys. Last Updated 08/09/2011 14:32:44 Permalink | ||
 | Talk Now DL lataa pitkään, enkä pääse latausruudun ohi, mikä avuksi? | Näytä ratkaisu |
C\Users\YOUR_ACCOUNT\AppData\Roaming (esim. jos tietokoneesi nimi on “Jaana”, niin polku on seuraava: C:\Users\Jaana\AppData\Roaming )
Last Updated 03/07/2013 14:32:52 Permalink | ||
 | Miten lataan Talk Now DL -ohjelman? | Näytä ratkaisu |
Sen jälkeen kun olet jättänyt tilauksen verkkosivuillemme, saat kaksi linkkiä ja ainutlaatuisen sarjanumeron vahvistettuun sähköpostiisi. Linkki vastaa Windowsin, Apple Mac tai Linux käyttöjärjestelmien ohjelmiin. Riippuen, millä tietkokoneella haluat ohjelmaa käyttää, klikkaa olennaista linkkiä ja aloita asennus. Seuraa ruudulla näkyviä huomautuksia ottaen huomioon ohjelman sijainnin (esim. Program FIles - Windows tai Applications - Apple) ja ohjelman pitäisi käynnistyä itsestään asennuksen jälkeen.
Syötä sähköpostisi ja sarjanumerosi niille osoitettuihin laatikoihin.
Yksityiskohdat pitää kopioida ja liittää sähköpostiisi lähetetystä varmenteesta; muussa tapauksessa ohjelma ei välttämättä lataudu.
Kun sarjanumerolaatikon viereen ilmestyy vihreä rasti, klikkaa sivunuolta tai paina ENTER nappia jatkaaksesi seuraavaan vaiheeseen.
Valitse kieli, jonka haluat oppia ja klikkaa nuolta tai paina ENTER nappia aloittaaksesi kielipakettien asentamisen. Asennuksen yhteydessä päädyt päävalikkoon. Last Updated 03/07/2013 14:32:46 Permalink | ||
 | Miten suurennan ruudun ohjelmassa? | Näytä ratkaisu |
Tälle löytyy kaksi tapaa:
Last Updated 03/07/2013 14:34:04 Permalink | ||
 | Miten lataan päivityksiä Talk Now DL -ohjelmaani? | Näytä ratkaisu |
Kun lataat ohjelman, löydät itsesi alkuvalikosta, jossa näkyvät aiheet. Ruudun yläreunasta löydät pyöreän kuvan. Tämän kuvan voi nähdä vain silloin, kun serverillä on ohjelmasta uudempi versio. Jos sinulla on viimeisin versio, et näe tätä kuvaa:
Siinä tapauksessa sinun tulee poistaa käyttäjätiedot tietokoneestasi, klikkaa päävalikon sinistä taustaa samalla kun painat HIFT + ALT näppäinyhdistelmää. Saat huomautuksen, joka kysyy haluatko nollata ja poistaa kaikki käyttäjätiedot:
Last Updated 03/07/2013 14:32:36 Permalink | ||
 | Oppilasohjelma toimii vain järjestelmävalvojana kirjautuneena | Näytä ratkaisu |
Mikäli huomaat, että Language Lab oppilasohjelma toimii vain järjestelmävavojana kirjautuneena, eikä normaalikäyttäjällä, on kaksi seikkaa, joiden tarkistaminen voi auttaa asiaa: Ongelmia ActiveX kanssa. EuroTalk oppilasohjelma käyttää Microsoft “ActiveX” teknologiaa kommunikoidakseen sovelluohjelmien kuten Talk Now:n kanssa. Yksi syy siihen, miksi ohjelma toimii vain järjestelmävalvojana kirjautuneena, voi olla se ettei sitä ole “rekisteröity” oikein Windows kirjaamoon. Korjataksesi tämän, kokeile seuraavaa:
Vaihtoehtoisesti virhe voi viitata hakemistopolussa sijaitseviin ongelmiin. On mahdollista, että sinulla on tiettyjä polkuja, jotka toimivat vain järjestelmävalvojan tunnuksilla. Tarkistaaksesi tämä, avaa “Options and Directories” Manager programista ja tarkista polut. Esimerkki polusta, joka toimii vain järjestelmavalvojan tunnuksilla:
Last Updated 05/09/2013 14:25:54 Permalink | ||
 | Mistä tiedän, onko versioni yhteensopiva tietokoneeni kanssa? | Näytä ratkaisu |
Tuotteidemme viimeisimmät versiot, jotka voi ostaa suoraan verkkosivuiltamme, ovat yhteensopivia Windows Vistan, Windows 7, Mac OS X 10.5 ja Mac OS X 10.6 kanssa. Levyssä näkyvistä käyttöjärjestelmälogoista voit varmistaa, että sinulla on tuotteen viimeisin versio:
Universaaleilla logoilla vaustetut levyt ovat yhteensopivia Windows Vistan, Windows 7, Mac OS X 10.5 ja Mac OS X 10.6 käyttöjärjestelmien kanssa. Jos levylläsi ei ole tätä logoa ja tarvitset tietokoneellesi päivitetyn version, ota yhteyttä asiakaspalveluun ja ilmoita seuraavat yksityiskohdat, niin voimme auttaa sinua enemmän:
Last Updated 11/19/2010 10:44:10 Permalink | ||
 | Ohjelmassa on väärä kurssi | Näytä ratkaisu |
Jos ohjelma kuten “Talk Now Italia” pyörittää eri kurssi esim. “Talk the Talk”, niin tämä johtuu todennäköisesti siitä, että ohjelmaan on tehty muutoksia opettajaohjelmalla. Kun tuote kuten “Talk Now Italia” rekisteröidään “Language Labiin”, niin syntyy oletuskurssi “Talk Now Italia V2”, joka on ohjelmoitu toimimaan tällä ohjelmalla. Kursseille voi anataa minkä tahansa nimen ja ne voi asettaa pyörimään mihin tahansa rekisteröityyn tuotteeseen. Mikäli kurssin kanssa työskentelevä ohjelma on vahingossa vaihdettu, sen voi korjata seuraavasti:
Last Updated 05/09/2013 14:25:32 Permalink | ||
 | Saan seuraavan virheilmoituksen, kun yritän ladata audiosisältöä iTunesiin: "Track is not modifiable." (ääniraita ei ole muokattavissa) | Näytä ratkaisu |
Windows 7 käyttäjille on olemassa päivitys - klikkaa tästä ja asenna ohjelma. Saatat saada huomautuksen virustorjunta-ohjelmalta, joka kysyy haluatko sallia vai hylätä latauksen. Klikkaa “Allow” (salli) jatkaakseni latausta ja asenna ohjelma. Mikäli tarvitset lisäavustusta, ota yhteyttä asiakaspalveluun ja ilmoita seuraavat yksityiskohdat, niin voimme auttaa sinua enemmän:
Last Updated 11/19/2010 10:42:41 Permalink | ||
 | Voinko siirtää sisällön iPadilleni tai iPhonelleni, jotta voin pelata vuorovaikutteisia pelejä ilman tietokonetta? | Näytä ratkaisu |
Jokaisen tuotteen liittymä on suunniteltu vain tietokonekäyttöön, eikä niitä voi siirtää kannettavaan laitteeseen. Talk Now!:sta on olemassa aloittelijoille suunnattu sovellus, uTalk, jota voi käyttää iPadilla, iPhonella, iPod Touchilla ja Android-puhelimilla. Klikkaa tästä, niin ohjaamme sinut uTalk sivullemme. Last Updated 11/19/2010 10:40:27 Permalink | ||
 | Saan virheilmoituksen kun yritän ladata äänitiedostoja iTunesiin: "File cannot be converted" (Tiedostoa ei voitu muuntaa) | Näytä ratkaisu |
Ota yhteyttä asiakaspalveluun ja ilmoita seuraavat yksityiskohdat, niin lähetämme sinulle testatun korvikkeen:
Last Updated 11/19/2010 10:38:50 Permalink | ||
 | Voiko levyn kanssa käyttää Bluetooth-laitteita? | Näytä ratkaisu |
Kyllä, Bluetooth-laitteita voi käyttää levyn nauhoitus- ja kuunteluharjoituksiin. Varmista vain, että laitteet ovat asetettu oletus input/output laitteiksi. Last Updated 03/08/2013 16:02:47 Permalink | ||
 | Kun klikkaan "Download to iPod" (Lataa iPodille), saan seuraavan muistutuksen: "Please upgrade to the latest version of iTunes" (Lataa iTunesin viimeisin versio) - Minulla on jo iTunes 10! | Näytä ratkaisu |
Levysi iPod -ominaisuus on tällä hetkellä yhteensopimaton iTunes 10 kanssa, joten tällä versiolla ei voi ladata levyn äänisisältöä. Lataa ongelmaan korjaus alhaalta ja käynnistä ladattu .app -tiedosto asemassa olevalla levyllä: Talk Now (tiedoston koko 32.2MB) Mikäli tämä ei toimi, voimme joko lähettää sinulle uuden version, joka voi ladata sisällön iTunesillesi tai jos haluat vain mp3 tiedostot, voimme lähettää äänitiedostot sinulle sähköpostitse. Ota yhteyttä asiakaspalveluun ja ilmoita seuraavat tiedot, niin hoidamme asian puolestasi:
Last Updated 11/12/2010 10:59:34 Permalink | ||
 | Tarvitsen käyttöohjeita Talk Now! DL (Download)-ohjelmaan | Näytä ratkaisu |
 | Koulumme nimi vaihtui hiljattain, eikä verkkomme toimi - voitteko lähettää sähköpostilla muutetun asennus sarjanumeron? | Näytä ratkaisu |
Ota yksinkertaisesti yhteyttä asiakaspalveluumme ja kerro samalla koulusi tiedot, sekä mahdolliset muuttuneet tiedot (esim. koulusi nimi, postiosoite), niin lähetämme sen sinulle uudestaan. Last Updated 05/09/2013 14:25:48 Permalink | ||
 | Kadotin asennus sarjanumeron - voiko sen lähettää minulle uudestaan? | Näytä ratkaisu |
Ota yksinkertaisesti yhteyttä asiakaspalveluumme ja kerro samalla koulusi tiedot (esim. koulusi nimi, postiosoite), niin lähetämme sen sinulle uudestaan. Last Updated 05/09/2013 14:25:46 Permalink | ||
 | Minun pitää siirtää kaikki uudelle palvelimelle | Näytä ratkaisu |
Tähän löytyy monta ratkaisua - voit kokeilla seuraavia.
Kun olet tyytyväinen ja kaikki toimii oikein, voit halutessasi poistaa ohjelman vanhalta palvelimelta. Last Updated 05/09/2013 14:25:35 Permalink | ||
 | Kun yritän käynnistää levyä, saan "licence agreement" (lisenssisopimus) huomautuksen - mitä teen? | Näytä ratkaisu |
Lähetä meille sähköpostia osoitteeseen support@eurotalk.com seuraavat tiedot mukaan liitettyinä:
Nämä tiedot saatuamme pystymme auttamaan sinua eteenpäin. Last Updated 05/09/2013 14:24:47 Permalink | ||
 | Näyttöni maksimiresoluutio on 1024 x 600 - miten voin käyttää ohjelmaa miniläppärilläni? | Näytä ratkaisu |
Tuotteemme on suunniteltu 1024 x 768 resoluutiolle, joka on liian suuri useimmille miniläppäreille. Voit vaihtaa tietokoneesi resoluution, mutta ota huomioon, että näyttöasetusten vaihtaminen voi vaikuttaa siihen, miten muut ohjelmat toimivat tietokoneellasi. Vaihtaaksesi näytön resoluutiota, seuraa näitä vaiheita: Mene “Control Panel” -> “Display properties” -> “Advanced” -> Monitor: ota pois valinta “Hide modes that this monitor cannot display”(piilota tiedot, joita tämä monitori ei pysty näyttämään). Mene takaisin “Settings” ja valitse nyt saatavana oleva “1024 x 768” resoluutio. Mikäli tämä ratkaisu ei toimi, voimme tehdä levystäsi muokatun version, joka toimii pienemmällä näytöllä. Jos tarvitset muokattua levyä, ota meihin yhteyttä seuraavat tiedot mukaan liitettyinä:
Last Updated 07/05/2010 10:41:39 Permalink | ||
 | Sain virheilmoituksen "18, 6, 5678 couldn't record sound" (ääntä ei voitu nauhoittaa). | Näytä ratkaisu |
Varmista, että äänikorttisi ajurit ovat ajan tasalla. Tämän voi tarkistaa valmistajan verkkosivuilta. Last Updated 03/08/2013 14:31:58 Permalink | ||
 | Olen saanut korvaavan Talk More / Talk The Talk / Talk Business -levyn Macilleni. Miten poistan aikaisemman version, ennen uuden asentamista? | Näytä ratkaisu |
Poista Talk More kansio tästä luettelosta:
Last Updated 09/10/2009 14:46:30 Permalink | ||
 | Panen levyn CD-asemaan, mutta mitään ei tapahdu. | Näytä ratkaisu |
Kaikki levymme täytyy käynnistää suoraan CD/DVD ROM asemalta. Käynnistä tietokone ja aseta levy CD/DVD asemaan, kun Windows on ladannut kaikki ohjelmat ja on valmis käytettäväksi. Sen jälkeen seuraa ruudulla näkyviä ohjeita. Useimmissa tietokoneissa on AutoRun (automaattinen toisto), joten levyn pitäisi käynnistyä itsestään. Mikäli levy ei käynnisty automaattisesti, paina Windowsin käynnistysnappia vasemmasta alakulmasta ja valitse “My Computer” (Oma Tietokone). Etsi EuroTalk CD-ROM kuvake (esim. Talk Now!, World Talk, yms.) ja kaksoisnapauta sitä käynnistääksesi ohjelma. Last Updated 03/08/2013 16:02:35 Permalink | ||
 | Äänitin oman puheeni, mutten kuule mitään kun toistan sen. | Näytä ratkaisu |
1) Tarkista tietokoneesi ääniasetuset: kaksoisnapauta oikealta alhaalta tehtäväpalkista löytyvää äänikuvaketta. Valitse “Options”(asetukset) ja sitten “Properties”(ominaisuudet). 2) Paina “Toista” ja varmista, että seuraavat laatikot ovat valittuina:
3) Valitse “äänitys” ja varmista, että seuraavat laatikot ovat valittuina:
4) Klikkaa “OK”. 5) Säädä äänenvoimakkuuspalkkia siten, että se on erittäin lähellä maksimivoimakkuutta. 6) (valinnainen) Voit myös valita “Options” (Asetukset) -> “Advanced Controls” (Lisäasetukset), valitse “Microphone Advanced Button” (Mikrofonin lisäasetukset) ja etsi seuraavat:
Mikäli nämä laatikot ovat käytettävissä, ruksaa ne. 7) Nauhoita itseäsi uudestaan, jos se ei toimi, vika voi olla mikrofonissasi. Last Updated 03/08/2013 14:32:07 Permalink | ||
 | Saan virheilmoituksen "Couldn't read file" (Tiedostoa ei voitu lukea) | Näytä ratkaisu |
Tarkista ennen levyn käyttöä, että levy on puhdas, tahraton, eikä siinä ole naarmuja. Jos tarpeellista, pyyhi levy pehmeällä ja kuivalla kankaalla. Jos ongelma jatkuu, ota yhteyttä tekniseen tukeen. Last Updated 03/08/2013 16:02:33 Permalink | ||
 | Luulen, että ohjelmasta puuttuu joitakin kuvakkeita ja nappeja | Näytä ratkaisu |
Kuvakkeet puuttuvat, koska näyttösi resoluutio on alhaisempi kuin 1024 x 768. Vaihtaaksesi tämän asetuksen paina vasemmassa yläkulmassa olevaa omenan kuvaa ja valitse “Järjestelmäasetukset”. Valitse “Näytöt” ja säädä näyttösi resoluutio 1024 x 768 tai korkeammaksi. Käynnistä ohjelma uudestaan. Mikäli näytönohjaimesi ei riitä saavuttamaan 800 x 600 resoluutiota tarkempaa tulosta, ota meihin yhteyttä: support@eurotalk.com Last Updated 03/08/2013 16:02:31 Permalink | ||
 | Äänitin oman puheeni, mutten kuule mitään kun toistan sen. | Näytä ratkaisu |
Jos sinusta tuntuu ettei mikrofonisi äänitä mitään, sinun saattaa tarvita aktivoida se manuaalisesti.
Last Updated 03/08/2013 14:32:04 Permalink | ||
 | Saan virheilmoituksen "Classic cannot find a Mac OS 9 system folder on the start up disc o use" (Classic ei löydä Mac OS 9 järjestelmäkansiota käynnistettävältä levyltä) | Näytä ratkaisu |
Tämä johtuu siitä, että ohjelmasi on vanha versio, joka toimii vain Mac OS 9:llä. Tämä versio ei toimi tämänhetkisillä Mac OS:lla. Lähetä meille sähköpostia osoitteeseen support@eurotalk.com. Muista kirjoittaa siihen koko nimesi, osoitteesi, puhelinnumerosi, Mac OS(käyttöjärjestelmä) versio ja EuroTalk ohjelman nimi ja kieli. Otamme teihin yhteyttä mahdollisimman nopeasti. Last Updated 10/29/2009 16:50:56 Permalink | ||
 | Levyllä näkyvä äänipalkki on maksimi voimakkuudella, mutten silti kuule mitään! | Näytä ratkaisu |
Last Updated 03/08/2013 16:02:29 Permalink | ||
 | Osa Talk Now -ohjelman ruudusta puuttuu | Näytä ratkaisu |
Jos aloitusvalikossa näet vasemmalla puolella vain “Oppilaskirjan”, “Lisenssin”, “Infon” ja “Lue minut” ja oikealla puolella vain “iPod asennus”, etkä mitään muuta, niin näet vain osan ruutua. Macin resoluutio pitää vaihtaa 1024 x 768. Vaihtaaksesi tämän asetuksen paina vasemmassa yläkulmassa olevaa omenan kuvaa ja valitse “Järjestelmäasetukset”. Valitse “Näytöt” ja säädä näyttösi resoluutio 1024 x 768 tai korkeammaksi. Käynnistä ohjelma uudestaan. Mikäli näytönohjaimesi ei riitä saavuttamaan 800 x 600 resoluutiota tarkempaa tulosta, ota meihin yhteyttä: support@eurotalk.com Last Updated 10/29/2009 16:50:50 Permalink | ||
 | QuickTime player on asennettuna Mac OS X tietokoneelleni, mutten silti voi käynnistää Talk More levyä. | Näytä ratkaisu |
 | Olen saanut korvaavan Talk More / Talk The Talk / Talk Business -levyn Tietokoneelleni. Miten poistan aikaisemman version, ennen uuden asentamista? | Näytä ratkaisu |
Windows 98/ME… C:\Windows\Application Data\EuroTalk\TalkMore 2000/XP… C:\Documents and Settings\ [username]\Application Data\EuroTalk\
Huom* esimerkki on tarkoitettu ennen Windows 7 oleviin käyttöjärjestelmiin ja sen polut on englannin kielisen käyttöjärjestelmän mukaan tehdyt, mutta ohjeet pätevät samalla tavalla suomen kielisessä Windowsissa. Last Updated 09/10/2009 14:45:38 Permalink | ||
 | Saan virheilmoiutuksen "Copy file from E:\data\videom\male2\male.avi to C:\...male.avi failed - error 23." (Kansion kopiointi kohteesta E:\data\videom\male2\male.avi kohteeseen C:\...male.avi epäonnistui - error 23) | Näytä ratkaisu |
Tälle virheilmoitukselle löytyy kaksi syytä:
Mikäli mahdollista, kirjaudu sisään järjestelmävalvojana, jotta voit asentaa ohjelman. Jos saat mahdollisuuden valita, keille kaikille ohjelma asennetaan, valitse “Asenna kaikille käyttäjille”. Tämän jälkeen pystyt käyttämään ohjelmaa myös rajoiteuilta käyttäjätileiltä. Jos sinulla ei ole mahdollista kirjautua järjestelmävalvojaksi, ota yhteyttä järjestelmävalvojaan ohjelman asentaaksesi.
Varmista, että levy on puhdas, tahraton ja naarmuton ennen käyttöä. Putsaa se pehmeällä ja kuivalla kankaalla, jos tarpeellsita. Jos ongelma jatkuu, ota meihin yhteyttä seuraavat tiedot viestiin liitettynä:
Nämä tiedot saatuamme, teemme kaikkemme ongelmanne ratkaisemiseksi. Last Updated 11/17/2009 10:54:24 Permalink | ||
 | Saan virheilmoituksen "Talk Now requires a screen resolution at least 1024 x 768. Please increase your screen resolution and try again." (Talk Now vaatii näytön resoluutioksi vähintään 1024 x 768. Nosta näyttösi resoluutiota ja yritä uudestaan.) | Näytä ratkaisu |
Talk Now! on suunniteltu toimimaan näyttöresoluutiolla 1024 x 768. Alla on ohjeet, miten nostaa näyttösi resoluutiota:
Last Updated 10/29/2009 16:50:48 Permalink | ||
 | Saan virheilmoituksen "The file '...Unwise.exe' could not be opened. Please check that your disc is not full" (tiedosto "...Unwise.exe" ei voitu avata. Tarkista, että levyasemallasi on tilaa). | Näytä ratkaisu |
Tämä viesti tulee näkyviin, mikäli ensimmäistä kertaa levyltä asennettaessa et käytä järjestelmävalvojan käyttäjätiliä vaan “rajoitettua” käyttäjätiliä. Ensimmäinen asennus vaatii joidenkin tiedostojen asentamisen, jotka vaativat “järjestelmävalvojan” pääsyominaisuuden. Ohjelman asentamiseksi sinun tulee olla kirjautunut järjestelmävalvojana, mikäli sinulla on siihen mahdollisuus. Salli “asenna kaikille käyttäjille”, jos sinulle annetaan mahdollisuus siihen. Tämän jälkeen voit käyttää ohjelmaa myös “rajoitetulta” käyttäjätilitä. Mikäli sinulla ei ole mahdollisuutta kirjautua järjestelmävalvojana, sinun pitää ottaa yhteyttä järjestelmävalvojaan, joka voi asentaa ohjelman sinulle. Last Updated 10/29/2009 16:50:46 Permalink | ||
 | Minulle tulee "Access Violation Error" (käyttöoikeusvirhe). | Näytä ratkaisu |
Tämä viesti tulee näkyviin, mikäli ensimmäistä kertaa levyltä asennettaessa et käytä järjestelmävalvojan käyttäjätiliä vaan “rajoitettua” käyttäjätiliä. Ensimmäinen asennus vaatii joidenkin tiedostojen asentamisen, jotka vaativat “järjestelmävalvojan” pääsyominaisuuden. Ohjelman asentamiseksi sinun tulee olla kirjautunut järjestelmävalvojana, mikäli sinulla on siihen mahdollisuus. Salli “asenna kaikille käyttäjille”, jos sinulle annetaan siihen mahdollisuus. Tämän jälkeen voit käyttää ohjelmaa myös “rajoitetulta” käyttäjätilitä. Mikäli sinulla ei ole mahdollisuutta kirjautua järjestelmävalvojana, sinun pitää ottaa yhteyttä järjestelmävalvojaan, joka voi asentaa ohjelman sinulle. Last Updated 10/29/2009 16:50:44 Permalink | ||
 | Ruutuni välkyy videoiden aikana. | Näytä ratkaisu |
Koneesi multimedian toistossa saattaa olla ongelma. Asenna tai uudelleen asenna DirectX ohjelma ja viimeisin Media Player ja QuickTime (linkit löytyvät alhaalta). Päivitä tai poista kaikki kolmannen osapuolen mediaohjelmat, kuten DVD-soittimet ja videon editointiohjelmat, sillä ne saatavat häiritä MPEG1 toistoa. Sinun kannattaa myös varmistaa, että käytät näytönohjaimesi viimeisintä versiota päivitetyillä ajureilla. Lisätietoa saat valmistajan verkkosivuilta.
Last Updated 03/08/2013 16:02:27 Permalink | ||
 | Talk Now ei käynnisty Windows 98 käyttöjärjestelmälläni. | Näytä ratkaisu |
Valitettavati emme voi auttaa Windows 98 käyttöjärjestelmän teknisissä ongelmissa, mutta kaikki ohjelmamme toimivat Windows ME, 2000 ja uudemmilla käyttöjärjestelmillä. Lue lisää Microsoftin Windows 98 järjestelmän tukipolitiikasta ja Windows ME:stä täältä. Last Updated 10/29/2009 16:50:39 Permalink | ||
 | Sain virheilmoituksen "Sound Open Failed..." (äänen avaaminen epäonnistui). | Näytä ratkaisu |
Tämä virhe tapahtuu yleensä, jos äänikorttisi on vahingoittunut tai sitä ei ole asennettu. Sinun täytyy asentaa ajurit uudelleen. Jos omistat asennuslevyn äänikortillesi, asenna ajurit yksinkertaisesti levyltä. Jos et, sinun täytyy saada selville ajurisi tiedot. Saadaksesi ajurisi tiedot:
Kun olet löytäny viallisen äänikortin, kirjoita sen tiedot ylös. Nyt voit ottaa yhteyttä valmistajaan ja pyytää uutta ajuria. (Yleensä tämä on mahdollista valmistajan verkkosivulla.) Last Updated 03/08/2013 16:02:25 Permalink | ||
 | En näe videota, enkä kuule ääntä Talk Morella, Talk The Talkilla tai Talk Businessilla. | Näytä ratkaisu |
 | En ymmärrä pisteytyssysteemiä Talk Now!:ssa. | Näytä ratkaisu |
Tavoite Talk Now!:sea on saada levyn kaikki 1800 pistettä. Talk Now! sisältää yhteensä 36 erilaista peliä - vaikea ja helppo peli, jokaista aihealuetta kohden ja saman verran pelejä oikeasta alakulmasta löytyvän kortinjakajanapin takaa. nämä 1800 pistettä ovat jaettuna kaikkiin näihin peleihin. Voit pelata näitä pelejä niin monta kertaa kuin haluat, mutta tietokone muistaa pelikohtaisesti vain viimeksi saavuttamasi pisteet. Jos pelaat peliä uudestaan ja saat pisteen vähemmän kuin edellisellä kerralla, sinun kokonaispisteesikin vähenevät pisteellä. Vaikka pelaat yhtä peliä toistamiseen, pisteesi ei ylity maksimipesteestä, joka on 50 pistettä. Jos pisteesi kasaantuisi jokaisesta uudelleen pelatusta pelistä, voisit saada 1800 pistettä toistamalla “värit” -peliä! Last Updated 10/29/2009 16:50:33 Permalink | ||
 | Saan seuraavan ilmoituksen: "This program has performed an illegal opration and will be shut down" (Tämä ohjelma on suorittanut laittoman toiminnon ja se suljetaan). | Näytä ratkaisu |
Sinulla saattaa olla yhteensopimaton ohjelma samaa aikaa päällä, kun yrität käynnistää tuotettamme. Sulje kaikki muu ja katso, toimiiko tuote. Mikäli se ei toimi, ongelma voi olla tietokoneessasi, joten suosittelemme kääntymään tietokoneteknikon puoleen. Last Updated 09/10/2009 15:12:16 Permalink | ||
 | Saan virheilmoituksen "Can't write profile" (profiilia ei voitu kirjoittaa) | Näytä ratkaisu |
 | Saan seuraavan virheilmoituksen, kun yritän käynnistää levyä - "You cannot open the application because it is not supported on your system" (Et voi avata sovellusta, koska se ei tue käyttöjärjestelmääsi) | Näytä ratkaisu |
Valitettavasti käyttämäsi levyn versio ei ole yhteensopiva käyttöjärjestelmäsi kanssa ja vaatii tuotepäivityksemme. Ota meihin yhteyttä seuraavien tietojen kera:
Nämä tiedot saatuamme pystymme auttamaan sinua eteenpäin. Last Updated 10/29/2009 16:51:17 Permalink | ||
 | Minulla on ongelmia EuroTalk networkin asentamisessa kouluni serverille. | Näytä ratkaisu |
Kokeile seuraavia keinoja:
Nämä tiedot saatuamme, teemme kaikkemme ongelmanne ratkaisemiseksi. Last Updated 05/09/2013 14:24:38 Permalink | ||
 | "Network Manager" ei tue Talk More, Talk The Talk, eikä Talk Business -ohjelmia. | Näytä ratkaisu |
Jos ostit “Network Manager” version ohjelmastamme ennen 6.2004, et pysty käyttämään sitä tuotteidemme kanssa, jotka ovat ilmestyneet sen jälkeen ja sinun tulee päivittää “Language Lab”. Jos haluat ladata “Language Labin”, ota meihin yhteyttä niin autamme mielellämme. Last Updated 05/09/2013 14:24:32 Permalink | ||
 | Paransin juuri tietokonettani (PC) - onko levylleni saatavilla päivityksiä/korjauksia? | Näytä ratkaisu |
Verkkosivuiltamme löytyy ladattava korjaus. Sen voi ladata täältä. Virustentorjuntasi saattaa kysyä sinulta, haluatko jatkaa lataamista vai keskeyttää sen. Paina “Hyväksy” jatkaaksesi latausta ja asenna ohjelma. Ohjelman pitää olla asennettuna tietokoneellasi ennen levyn käynnistämistä. Last Updated 03/07/2013 14:31:34 Permalink | ||
 | Kun käynnistän levyn, mitään ei tapahdu: tekstiä, videota, eikä ääniä näy/kuulu. On vain musta/harmaa ruutu tai laatikko. | Näytä ratkaisu |
 | Saan virheilmoituksen "Cannot find PC video file for PC speaker" | Näytä ratkaisu |
Tämä johtuu kokoonpano tai yhteensopivuus ongelmasta. Lähetä sähköpostia osoitteeseen support@eurotalk.com seuraavat tiedot mukaan liitettyinä:
Nämä tiedot saatuamme pystymme auttamaan sinua eteenpäin. Last Updated 03/07/2013 14:31:27 Permalink | ||
 | Saan virheilmoituksen "Talk Now requires a screen resolution at least 1024 x 768" but my computer is already using this or a higher setting. ("Talk Now vaatii vähintään 1024 x 768 näyttöresoluution", mutta tietokoneeni käyttää jo suurinta mahdollista asetusta.) | Näytä ratkaisu |
Windows 7:llä saatat nähdä tämän virheilmoituksen 1024 x 768 resoluutiolla tai korkeammalla. Tämä johtuu siitä, koska fonttikokosi on asetettu liian isoksi. Tämän takia Talk Now ei mahdu ruutuun. Korjataksesi tämän, mene “Control Panel” -> “Display” -> “Make it easier to read what’s on your screen” ja valitse “Smaller - 100%”. (Kokeneemmat käyttäjät: saatatte haluta valita “Set custom text size”:n ja vaihtaa sen “Use Windows XP style DPI scaling”.) Last Updated 03/07/2013 14:31:22 Permalink | ||
 | Saan virheilmoituksen "Talk Now requires a screen resolution at least 1024 x 768" but my computer is already using this or a higher setting. ("Talk Now vaatii vähintään 1024 x 768 näyttöresoluution", mutta tietokoneeni käyttää jo suurinta mahdollista asetusta.) | Näytä ratkaisu |
Vistalla saatat nähdä tämän virheilmoituksen 1024 x 768 resoluutiolla tai korkeammalla. Tämä johtuu siitä, koska fonttikokosi on asetettu liian isoksi. Tämän takia Talk Now ei mahdu ruutuun. Korjataksesi tämän, mene “Control Panel” -> “Personalise” -> “Adjust font size(DPI)” ja valitse “Default scale (96 DPI)”. (Kokeneemmat käyttäjät: saatatte haluta valita “Custom DPI”:n ja vaihtaa sen “Use Windows XP style DPI scaling”.) Last Updated 03/07/2013 14:31:15 Permalink | ||
 | Saan "Supertalk virheilmoituksen" kun käynnistän ohjelman levyltä. | Näytä ratkaisu |
Tähän virheilmoitukseen löytyy kaksi mahdollista syytä: 1) Tietokoneessa on edellisiä EuroTalk tiedostoja aiemmasta versiosta tai vanhemmasta levystä. 2) Siirretyt tiedostot ovat tehneet yhteensopimattomuus törmäyksen. Etsi ja poista kaikki EuroTalk tiedostot tietokoneeltasi. Löydät ne täältä:
Kokeile käyttää levyä kyseisen tiedoston poistamisen jälkeen. Jos ongelma jatkuu, ota meihin yhteyttä seuraavat tiedot mukaan liitettyinä:
Nämä tiedot saatuamme, teemme kaikkemme ongelmanne ratkaisemiseksi. Last Updated 03/07/2013 14:31:10 Permalink | ||
 | Saan Windowsilla virheilmoituksen "MCI error" Movie Talkin visaosiossa | Näytä ratkaisu |
Mikäli et näe virtuaalista vastustajaasi Movie Talk Visa -osiossa, sinun täytyy ladata meidän Movie Talk korjaus Windowsille. Voit ladata sen täältä. Virustentorjuntasi saattaa kysyä sinulta, haluatko jatkaa lataamista vai keskeyttää sen. Paina “Hyväksy” jatkaaksesi latausta ja asenna ohjelma. Ladattuasi korjauksen, sinun tulee “purkaa” se (klikkaa oikealla hiiren napilla ja valitse “pura”). Kun olet purkanut ohjelman, sinun pitää käynnistää se kaksoisklikkaamalla sitä. Kun korjausohjelma on valmis, se käynnistää Movie Talkin uudestaan, jonka jälkeen sen pitäisi toimia. Last Updated 11/02/2009 12:59:41 Permalink | ||
 | Talk Now ei toimi Windows Vistassa | Näytä ratkaisu |
Lataa Talk Now! korjaus täältä. Virustentorjuntasi saattaa kysyä sinulta, haluatko jatkaa lataamista vai keskeyttää sen. Paina “Hyväksy” jatkaaksesi latausta ja asenna ohjelma. Ladattuasi korjauksen, sinun tulee “purkaa” se (klikkaa oikealla hiiren napilla ja valitse “pura”). Kun olet purkanut ohjelman, sinun pitää käynnistää se kaksoisklikkaamalla sitä. Kun korjausohjelma on valmis, se käynnistää Talk Now:n uudestaan, jonka jälkeen sen pitäisi toimia. Last Updated 03/07/2013 14:31:04 Permalink | ||
 | Tarvitsen apua "Language Labin" asennuksessa | Näytä ratkaisu |
Last Updated 05/09/2013 14:24:35 Permalink | ||
 | Tarvitsen tuotteelleni ohjekirjan. | Näytä ratkaisu |
Ohjeet voi ladata englanniksi täältä: Manuals are available for download here: Last Updated 07/19/2011 09:49:38 Permalink | ||
 | Kummatkin puhujat levyllä ovat ylösalaisin | Näytä ratkaisu |
Ensiksi sinun tulee sulkea “Aero” toiminto Windows Vistasta:
Jos ongelma toistuu, ota meihin yhteyttä seuraavien tietojen kera:
Nämä tiedot saatuamme pystymme auttamaan sinua eteenpäin. Last Updated 10/29/2009 16:51:19 Permalink | ||
 | Minulla on vaikeuksia seurata World Talkin puhetta - voinko ladata jostain käsikirjoitukset? | Näytä ratkaisu |
World Talkin käsikirjoitukset ovat tällä hetkellä ladattavissa vain pdf tiedostoina ja ne on saatavina alla olevilla kielillä, englannin kielisellä käännöksellä. Paina linkistä lataaksesi.
Last Updated 05/09/2013 10:53:53 Permalink | ||
 | Talk More, Talk The Talk ja Talk Business eivät toimi Vistalla | Näytä ratkaisu |
Tämä johtuu Microsoftin ohjelmapäivityksestä, joka korjaa tunnetun vian Vistassa, mutta aiheuttaa häiriötä ko. EuroTalk ohjelmia käynnistettäessä. Paina tästä ladataksesi ja korjataksesi ongelman. Virustentorjuntasi saattaa kysyä sinulta, haluatko jatkaa lataamista vai keskeyttää sen. Paina “Hyväksy” jatkaaksesi latausta ja asenna ohjelma. Päivitysten asentamisen jälkeen levyn pitäisi toimia Vistalla. Last Updated 10/11/2011 13:12:33 Permalink | ||
 | Saan virheilmoituksen "Invalid Floating Point Operation" Windows Vistalla tai XP:llä | Näytä ratkaisu |
Windows XP:stä ja Vistasta on poistettu tiettyjen videoformaattien tuki, joka voi aiheuttaa ongelmia ohjelmamme toimivuudessa. Lataa tästä ilmainen päivitys. Virustentorjuntasi saattaa kysyä sinulta, haluatko jatkaa lataamista vai keskeyttää sen. Paina “Hyväksy” jatkaaksesi latausta ja asenna ohjelma. Päivityksen pitäisi asentua samaan sijaintiin Talk Now:n alkuperäisen asennussijainnin kanssa. Mikäli asensit Talk Now:n oletuskansioon, tee sama päivitykselle. Syötä levy latauksen ja asennuksen jälkeen ja kokeile uudestaan. Last Updated 03/07/2013 14:30:58 Permalink | ||
 | Näen outoja/vääriä värejä Windows Vistallani | Näytä ratkaisu |
Windows Vistassa saatat huomata joitain värieroavaisuuksia Talk Now!:n taustassa ja animoiduissa puhujissa. Tämä ei vaikuta tuotteen toimivuuteen, mutta jos haluat korjata asian, tee seuraavasti: NVIDIA käyttäjät 1) Varmista nVidian verkkosivuilta, että näytönohjaimesi on päivitetty. 2) Klikkaa työpöytää hiiren oikealla napilla ja valitse NVIDIA ohjauspaneeli. Mene sitten “Video ja Televisio” / “Säädä näytön värejä” -asetuksiin. ATI käyttäjät 1) Varmista ATIn verkkosivuilta, että näytönohjaimesi on päivitetty. 2) Klikkaa työpöytää hiiren oikealla napilla ja valitse “Catalyst Control Centre” (Catalyst-ohjauskeskus), mene sitten “Advanced” (Lisätiedot) -kohtaan. Mene sitten Avivo Video / Basic Colour, sulje “Käytä sovelluksen asetuksia”, säädä kirkkaus suunnilleen -12 ja kontrasti suunnilleen 115, paina sitten #Apply” - voi olla, että sinun tulee testata eri lukuja. Last Updated 03/07/2013 14:30:53 Permalink | ||
 | Levyni on vahingoittunut, enkä voi enää käyttää sitä | Näytä ratkaisu |
Ota meihin yhteyttä seuraavat tiedot mukaan liitettyinä:
Nämä tiedot saatuamme pystymme auttamaan sinua eteenpäin. Last Updated 03/08/2013 16:02:37 Permalink | ||
 | iPod toiminto ei toimi Mac OS X 10.5 (Leopard):lla | Näytä ratkaisu |
1) Klikkaa alla olevaa linkkiä lataaksesi sovellus: 2) Kun lataus on valmis, klikkaa sovellusta “Talk Now! to iTunes” (Talk Now! iTunesille) 3) Näyttöösi ilmestyy pieni ikkuna alaotsikoilla “Help” (ohje) ja “Target” (kohde). 4) Valitse sopiva “ohjekieli” (“ohjekieli” on automaattisesti sama kuin tietokoneesi käyttämä kieli, tämän voit vaihtaa mielesi mukaan. “Kohdekieli” on sama kuin ostamasi levyn käyttämä kieli). 5) Paina vihreää nuolta jatkaaksesi. Äänitiedostojen pitäisi latautua automaattisesti iTunesiin. Last Updated 03/07/2013 14:30:46 Permalink | ||
 | Sain korvaavan levyn, mutta se ei toimi Mac OS X 10.5 (Leopard):lla | Näytä ratkaisu |
Ota meihin yhteyttä seuraavien tietojen kera:
Nämä tiedot saatuamme pystymme auttamaan sinua eteenpäin. Last Updated 03/07/2013 14:30:39 Permalink | ||
 | Saan virheilmoituksen - "Can't draw text" (tekstiä ei voitu tuoda) | Näytä ratkaisu |
Tämä johtuu siitä, että levysi ei ole yhteensopiva tietokoneesi käyttöjärjestelmän kanssa. ota meihin yhteyttä seuraavien tietojen kera:
Nämä tiedot saatuamme pystymme auttamaan sinua eteenpäin. Last Updated 03/07/2013 14:30:30 Permalink | ||
 | Kun käynnistän levyn, mitään ei tapahdu: tekstiä ja kuvaa ei näy, eikä ääntä kuulu - ruutuu muuttuu mustaksi/harmaaksi tai siihen ilmestyy musta/harmaa laatikko | Näytä ratkaisu |
Mikäli näet ohjelmassa aukkoja tai se jumittuu käynnistämisen jälkeen, lataa ohjelmaan korjaus täältä. Kun latauksesi on valmis, käynnistä tiedosto, joka päättyy “.exe”. Käynnistä tietokoneesi uudestaan asennuksen jälkeen ja kokeile käynnistää ohjelma levyltä. Jos ohjelma ei vieläkään toimi, tarkista että käyttäjähallinta on päällä (ohjeet löydät täältä). Uudelleenasenna sitten päivitys, käyttäen järjestelmävalvojan käyttäjätiliä. Mikäli aukkojen ja ruudun jumittuminen jatkuu korjauksen asentamisen jälkeen, kokeile ladata viimeisin versio QuickTimesta, jonka saa ilmaiseksi Applen verkkosivuilta. Last Updated 07/05/2010 09:59:28 Permalink | ||
 | Kun levyni on ladannut itsensä tietokoneelle, se jatkuvasti heittää itsensä ulos tietokoneesta, eikä ohjelma käynnisty. | Näytä ratkaisu |
Ota yhteyttä asiakaspalveluun ja ilmoita samalla seuraavat tiedot:
Last Updated 04/08/2013 17:28:13 Permalink |