- Support Home
- Support for Downloads
Support for Downloads
Find help and user manuals here
How do I install my Download?
Please note: You will need to be connected to a reliable Internet connection to download and install your program.
You would have received an email containing the download link and serial number.
On your PC (Windows XP/Vista/7/8)
Download the program:
1. Within your email click on the download link for Windows.
2. You may be asked “Do you want to Run, Save or Cancel”, click ‘Save’. Your program will now be downloaded onto your computer. Please note that this may take 2 -3 minutes depending on the speed of your Internet connection.
Install the program:
1. On your computer open your Downloads folder. On Windows Vista/7/8 you can search for this by clicking on your Start button (bottom left corner of your screen) and in the search box search for ‘Downloads’. On XP you will need to find where you downloaded the file to.
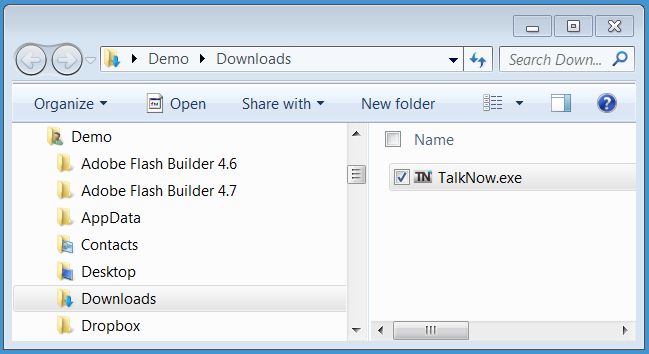
2. Find the newly downloaded .exe file. Double click on it to install it. Depending on the program you ordered it will look like this:
• TalkNow.exe
• TalkMore.exe
• TalktheTalk.exe
• TalkBusiness.exe
3. You may be asked “Do you want to run this file?” click ‘Run’.
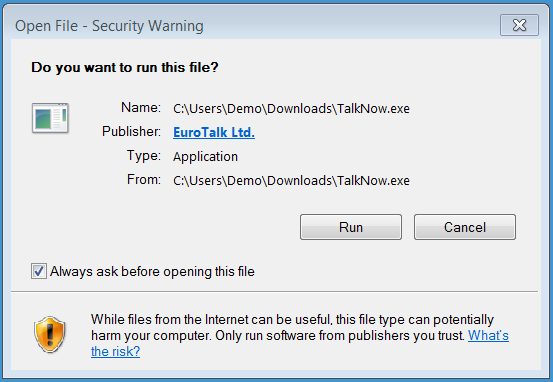
4. You will now be taken to the EuroTalk’s Setup Wizard. Please follow the instructions on your screen.
5. An icon will now appear on your desktop (TN, TM, TT or TB).
![]()
Run the program:
1. Double click on the new icon to open your program.
2. You will now be asked to enter your email address and Serial Number.
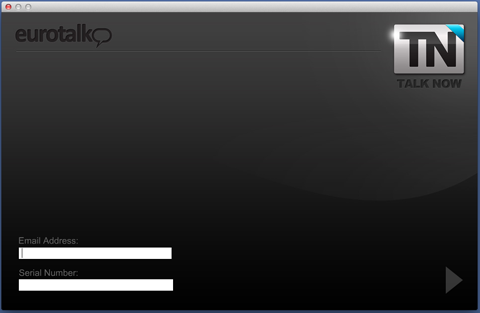
• We recommend the copy and paste function when inputting your email address and serial number.
• Please ensure that you are using the same email address you used when you initially ordered the download.
• Ensure that you are connected to a reliable Internet connection when you initially download it.
• Please be aware that if you have installed firewalls on your computer they may block this download (and therefore will need to be temporarily disabled, when you download it).
3. If your serial number and email address have been entered correctly you will be shown a green tick. Click the arrow on the right continue.
4. Select your language you wish to learn and your help (native) language. Click the arrow to continue.
5. Your language will now be loaded. Please note that this may take 2 -3 minutes depending on the speed of your Internet connection.
Enjoy learning your new language!
On your Mac
Download the program:
1. Within your email click on the download link for Mac.
Install the program:
1. On your computer open your Downloads folder.
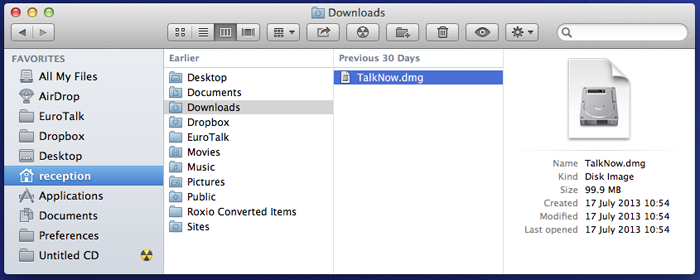
2. In your Downloads folder find the newly downloaded .dmg file. Double click on it to install it. Depending on the program you ordered it will look like this:
• TalkNow.dmg
• TalkMore.dmg
• TalktheTalk.dmg
• TalkBusiness.dmg
3. A window will appear asking you to drag your new installed app into your Applications Folder. Please do so.

Run the program:
1. Go to your Applications folder. Find and double click on the new app to open your program. You will be asked, “This is an application downloaded from the Internet. Are you sure you want to open it?” select ‘Open’. The program will now open.
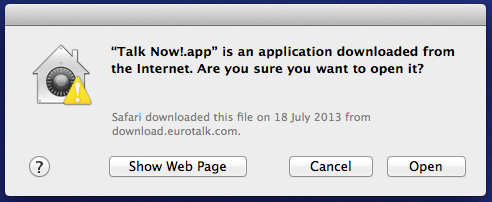
2. You will now be asked to enter your email address and Serial Number.
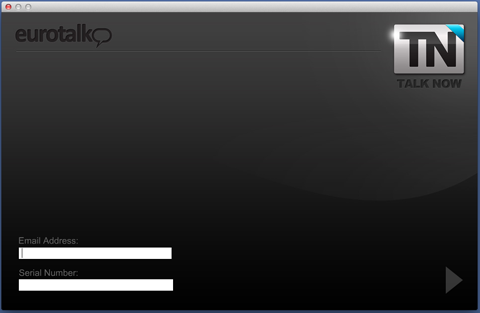
• We recommend the copy and paste function when inputting your email address and serial number.
• Please ensure that you are using the same email address you used when you initially ordered the download.
• Ensure that you are connected to a reliable Internet connection when you initially download it.
• Please be aware that if you have installed firewalls on your computer they may block this download (and therefore will need to be temporarily disabled, when you download it).
3. If your serial number and email address have been entered correctly you will be shown a green tick. Click the arrow on the right continue.
4. Select your language you wish to learn and your help (native) language. Click the arrow to continue.
5. Your language will now be loaded. Please note that this may take 2 -3 minutes depending on the speed of your Internet connection.
Enjoy learning your new language!
I receive a red ‘X’ when I enter my serial number.
You will receive a red X if you have input your login information incorrectly. Please close the program, restart it and re-input your login details ensuring the following:
1. That you have entered your email address and serial number correctly. We recommend the copy and paste function when inputting your email address and serial number.
2. Ensure that you are using the same email address you used when you initially purchased the download.
3. Ensure that there are no spaces at the beginning or end of your login information.
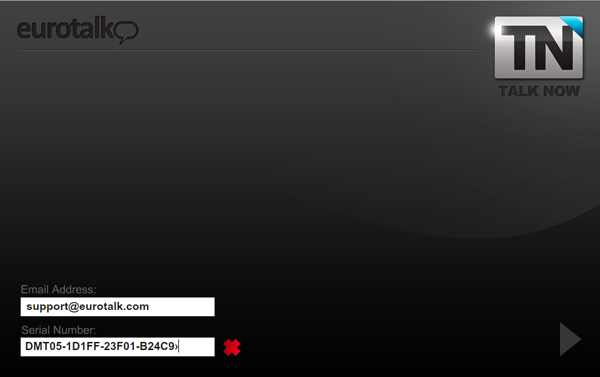
My Download is stuck on the ‘Please Wait’ message.
If you have an unfinished download progress and you are receiving the “please wait” message, please uninstall the program and manually delete the following folder, which stores the languages files, then reinstall the program. The user data is stored in the following locations (please note that the USER is your user account name on your computer):
Mac OS:
• Users/USER/Library/Preferences/com.eurotalk.download.[program name].1
Windows XP:
• C:\Documents and Settings\USER\Application\data\com.eurotalk.download.[program name].1
Windows Vista, 7 and 8:
• C:\Users\USER\AppData\Roaming\com.eurotalk.download.[program name].1
I have just purchased additional languages; however they are not appearing.
If the additional languages that you have purchased are not showing you may need to restart your program.
To do so, simply close down the program and then restart it.
Your new language will now appear in the drop-down menu on the top left-hand corner of your program.
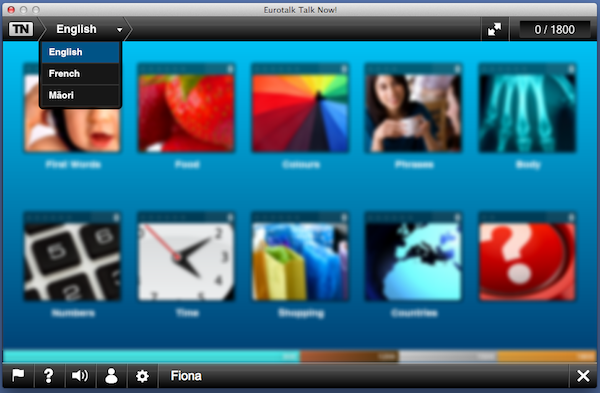
When selecting the new language for the first time please ensure the following:
a. You are connected to a reliable Internet connection when you initially download it.
b. Temporarily disable any firewalls that you have installed on your computer (as they may prevent the download from installing).
My Download is stuck on the ‘loading language’ page.
Please note that this is due to accidentally entering spaces at the end of the serial number when inputting your login information. Please close the program, restart it and ensure that you do not put any spaces at the end of the serial number when you enter your login details.
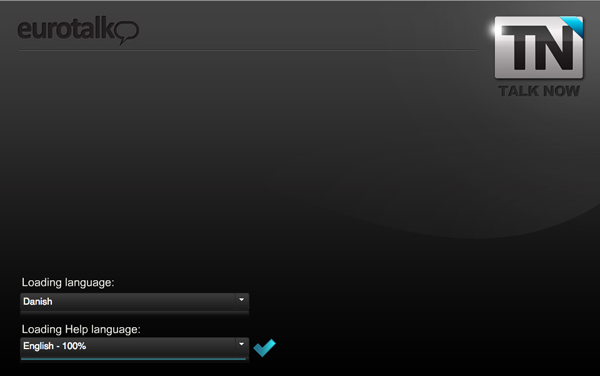
Talk More, Talk the Talk and Talk Business Update for Vista and Windows 7 and 8
Please download and install the latest update.
Talk More, Talk the Talk and Talk Business Update.
If you need help please follow these instructions or watch the help video below:
1. Before you install the latest update you will need to delete your EuroTalk User data. Please note that this will delete any scores you may have achieved.
To show your EuroTalk User data:
a) Go to your Control Panel.
b) Select ‘Classic View’.
c) Open ‘Folder Options’.
d) Select the ‘View’ Tab.
e) Under ‘Hidden files and folders’ select ‘Show hidden files and folders’. Click ‘Apply’. Then ‘OK’.
f) Close the Control Panel.
To delete your EuroTalk User data:
a) Go to ‘Computer’.
b) Go to ‘Local disk (C:)’.
c) Select ‘Users’.
d) Select your user account (the folder with your name on it).
e) Open the ‘AppData’ folder.
f) Open the ‘Roaming’ Folder.
g) You will now see a folder named ‘EuroTalk’. Delete this folder by right clicking on it and selecting ‘Delete’. You will receive a prompt asking “Are you sure you want to move this folder to the Recycle Bin?”; select ‘Yes’.
2. You are now ready to install the latest update. Click on the above update and save it onto your Desktop;
a) You will be asked, “Do you want to open or save this file?” Click ‘Save’.
b) Select the Desktop as the location you wish to save the update.
c) You may receive a prompt from your anti-virus software, asking you whether you wish to allow or deny the download to proceed. Click ‘Allow’ to continue the download.
3. Find the newly downloaded update/zip folder on your Desktop. Double click on it to open it.
4. Double click on the folder to reveal the .exe file/application.
5. Drag (or copy) this new .exe file onto your desktop.
6. Double click on this .exe file that you have just dragged onto your desktop. Click ‘Run’. This will install the update.
7. Follow the onscreen instructions to complete this installation. Leave everything in its default settings.
8. If you still have your disc in your CD or DVD-ROM drive it will automatically restart your program. If not, please insert your disc.
9. Installation of the update is complete.
My Download is not installing.
Please check the following:
1. Ensure that you are connected to a reliable Internet connection when you initially download it.
2. Please be aware that if you have installed firewalls on your computer they may block this download (and therefore will need to be temporarily disabled, when you download it).
3. Please ensure that you are using the same email address you used when you initially purchased the download and that you are entering it correctly; we recommend the copy and paste function when inputting your email address and serial number.
<
div markdown=”1”>
What are the system requirements for downloads?
Your system will need to have the following for the program to operate correctly:
• Windows XP SP3/Vista/7/8 or Mac OS X 10.6 or above
• Microphone (recommended)
Our Download products are fully Netbook compatible.
Our programs are designed to be easy to use, however if you would like some guidance please select your program below:
Do none of these answer your question? Email support@eurotalk.com



