Support for Language Lab
Find help and user manuals here
‘Network Manager’ Does not support Talk More, Talk The Talk or Talk Business.
If you purchased a version of our software ‘Network Manager’ prior to June 2004, you will not be able to use it with some of our later products and an upgrade to ‘Language Lab’ is required.
If you would like to upgrade to Language Lab, please contact us and we’d be more than happy to help.
I need help installing Language Lab
Please update your version of the free Flash Player by downloading here.
I’m having problems installing a EuroTalk network on my school server.
Please try the following: Check you are attempting to install the latest version. The current version is 3.2.4.2. If you are getting a specific error message, see if you can find it listed on this site. If you have not already done so, have a look at the video “I need help installing Language Lab”
If you are having problems installing a new version, first use Control Panel to remove the old one. Do not select any options to remove shared directories, databases or site information unless you really want to do this! If none of this works, please contact suppor at support@eurotalk.com with the following details:
Name of product(s) you are trying to install What version of Windows you are using What occurs when you try to install the software and Contact details
Once we receive these details, we will be able to help you further.
How can I update to the latest version of EuroTalk Language Lab?
To check if you have the latest version, you need to click on the icon “EuroTalk Network Manager” on the server, and click on “About” on the “Help” menu – this will give you the version and build number (Version 3.2.4 build 2 is the same as version 3.2.4.2). The current version is 3.2.4.2.
If you believe that your version of Language Lab needs updating please contact our education team on +44 20 7371 7711 or email us at education@eurotalk.com.
Error “There is a problem with this Windows Installer Package”
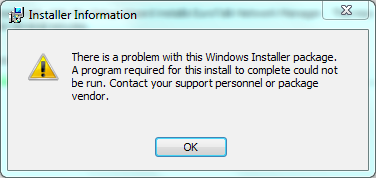
There are two circumstances we know of which can result in this error.
You may be attempting to install an old version of Language Lab on a system with Windows User Account Control (UAC), such as Vista, Windows 7 or Server 2008. Please ensure you are installing the latest version. If not, please call us on +44 20 7371 7711 or email us on education@eurotalk.com.
You may be attempting to install a new version as an update to an older version that did not support UAC. If this is the problem, then first use Control Panel to remove the old one. Do not select any options to remove shared directories, databases or site information unless you really want to do this!
Error during installation “a reboot will be required to complete the setup”
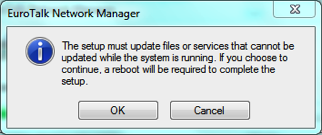
You may see this message if the installer package determines that a reboot might be necessary to complete the installation. In fact, under normal circumstances a server reboot is NOT required. Click ‘OK’ to continue the installation.
Message during install or uninstall “The following applications should be closed - EuroTalk Network Manager 2 Service”
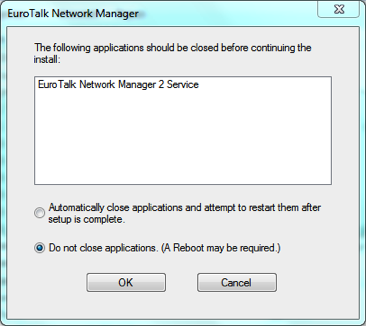
During installation, Windows may warn you that you need to close the Manager Service. In fact you can select either option, and the install should work correctly, without any reboot.
An error during network installation “Access is denied”

During installation, you need write-access to the student and teacher directories – something like this error message indicates that you don’t have this. If you get this message, you need to Abort the installation, and do the following:
- Check the permissions on the student and teacher folders and see if you appear to have write access. One way of checking this is to try doing the file copy “by hand” – e.g. in the case of the above error message, try dragging the file “EuroTalk Student Program.ini” from the location specified in the error message to a new location in the shared students folder using Windows Explorer. If this doesn’t work then there is an access problem on your network – are you able to resolve this?
- It also might help to try the installation again, giving a local rather than network paths to the student and teacher directories (e.g “C:\Student Shared\EuroTalk Students” rather than “\SERVER1\Student Shared\EuroTalk Students”)
Error running Network Manager “Access is denied” and/or “Initialisation failed:Access violation”
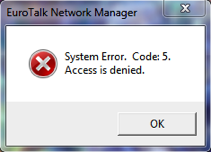
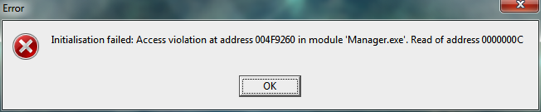
This is caused by attempting to run an old version of Language Lab on a system with Windows UAC, such as Vista, Windows 7 or Server 2008.
In the short term, you can get the program to run by right-clicking the EuroTalk Network Manager icon, and selecting “Run as Administrator”.
In the longer term, we strongly suggest updating to the latest version: please call +44 20 7371 7711 or email us on education@eurotalk.com.
Error running Student Program “EuroTalk student program not registered”

The EuroTalk student program uses Microsoft “ActiveX” technology to communicate with application programs like Talk Now!; this needs to be “registered” in the Windows registry before it will work.
- To register ActiveX on a single workstation, browse to the student directory ON THAT WORKSTATION and double-click on the icon “RegisterNetLang.msi”.
- To register on multiple workstations, you can use Group Policy installation – see the section “Group Policy Student Program Installation” in the help file.
Student program gives error “Can’t find system files”
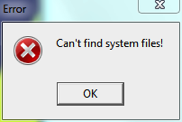
If you get this error when attempting to run a product, it usually indicates a problem with directories, e.g. due to a change on the server. Specifically, this may be due to (1) incorrect directory settings in the manager.ini file, (2) incorrect directory settings in the ‘products’ table in the manager database, or (3) a network permissions problem causing the workstations not to be able to access the files on the server. To sort this out, run the EuroTalk Network Manager program on the server, and do the following:
- Select “Network manager options” then “Directories” and check if these are set correctly. If not, then change them. If you get a prompt asking if you also want to update the product database, say “Yes”.
- Otherwise, select “Directories” on the “Project” menu (note that this is not the same as 1 above!) and see if these are set correctly. For example, if your data directory is set to \MyServer\StudentShared\EuroTalkData and you have installed Talk Now in the default location, then you would expect to see an “OLD DIRECTORY” entry \MyServer\StudentShared\EuroTalkData\TalkNowV2 . If not, you can make corrections using the “NEW DIRECTORY” entries.
- If the first two suggestions are correct and you are still getting this error, then this may indicate a problem with directory permissions. To check this, log onto a workstation with student permissions, and try to access a directory such as \MyServer\StudentShared\EuroTalkData\TalkNowV2\Data\Interface\FirstWords . If this fails, then suspect a permissions problem between the workstations and the server. How you resolve this depends on your network. (For example, note that paths such as \MyServer\d$\StudentShared only work in administrator mode on many systems).
Help file displays “Navigation cancelled”
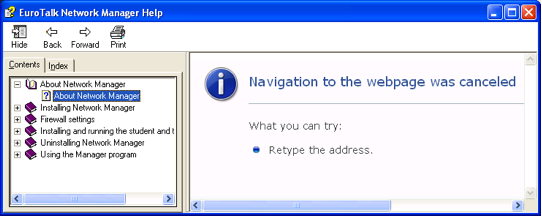
This is Windows getting paranoid about a help-file generated on another computer. You need to find the files Manager.chm (located in the NetManager folder under program files) or Teacher.chm (located in the shared teachers folder) in Internet Explorer, right-click it and select “Properties”, then click on “Unblock”.
Error from student or teacher programs “Can’t read TCP/IP settings”
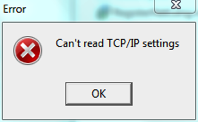
As part of the installation process, the Manager program needs to write information about network settings to files eurotalk.ini and teacher.ini in the student and teacher folders respectively. If this information is missing, the programs give this error.
The most likely reason for this error is a permissions problem during installation – the Manager program needs write access to the student and teacher directories, and if it doesn’t have this, you may get this error. In this case the best thing to do is as follows:
- Uninstall EuroTalk Network Manager using Control Panel. Do not select any options to remove shared directories, databases or site information unless you really want to do this!
- Check that the student and teacher folders are write enabled (they can be write-protected again later).
- Repeat the installation and try again.
Alternatively, you can try and fix the problem without uninstalling:
- Temporarily write-enable the student and teacher folders.
- In the Manager program, select Project / Options, then the Directories tab.
- Check that the Student and Teacher directory locations are set correctly – if not, put them to where they should be, and select OK.
- Alternatively, temporarily set the Student and Teacher directory locations to a temporary location, and click OK. Now open the Options dialog again, and put them back to where they should be. This should regenerate the missing files!
Error from student or teacher program “Cannot connect to port”

This message means that the EuroTalk Student or Teacher program cannot connect to the Manager – either because the “service” isn’t running, or because the connection is being blocked by a firewall.
To find out if the service is running, do the following:
- Browse to the folder on the server in which you installed Language Lab, and run the program ControlService.exe – this shows if the service is currently installed and started.
- If this is not the case, then try installing the service (if necessary), then press the ‘Start’ button.
If the service IS installed and running, but the student and teacher programs still cannot run, then this suggests possible problems with a firewall. See the Manager help file under “Firewall settings” for advice on this.
A final possible (but unusual) reason for this problem is that you have specified the host by name in the install process, and your network is failing to resolve this correctly for some reason. To find out if this is the case, run the EuroTalk Network Manager program on the server, select “Network Manager Options” then “Settings”, and try changing the host name to an IP address (e.g. change “SERVER1” to “192.168.0.199” using the combo box.)
Problem due to “Manager Service” not running.
The “Manager service” is a special program that runs whenever the server is switched on. It is responsible for all Language Lab communication, so if it has stopped running for some reason, then this will result in “Cannot connect” messages from the student and teacher programs. Possible solutions to this problem are as follows:
- Try manually starting the service as described under Error from student or teacher program “Cannot connect to port”
- If this doesn’t work, try running the Manager NOT as a service. To do this, right-click on the icon for the Manager, and add the keyword ‘noservice’ (without quotes) to the end of the line marked ‘Target’ – you should end up with something like ‘C:\EuroTalk\NetManager\Manager\Manager.exe noservice’. Now try connecting. While this is not a recommended long-term solution to the problem, it may generate a helpful error message allowing you to work out why the service is failing to run.
A class is running the wrong program
If a class such as “Talk Now Italian” seems to be running a different program such as “Talk the Talk” then this is probably due to a change made using the Teacher program.
When a product such as “Talk Now Italian” is registered on EuroTalk Language Lab, a default class called “Talk Now Italian V2” is created, and set to run this program. But classes can be given any name, and can be set to run any registered products. If the product associated with a class has been accidentally changed, then the way to correct this is as follows:
- Run the Teacher program, and select the class called (say) “Talk Now Italian V2” in the class tree.
- Look at the class information in the panel on the right, and see if the Product associated with this class has been changed to (say) Talk the Talk.
- If it has, put it back to Talk Now Italian V2, and click update.
I need to transfer everything to a new server
There are various ways of doing this – you might like to try the following.
- Start by doing a new installation of the latest version of Language Lab to the new server. Follow the installation procedure according to the help file until you get to the Product Registration Wizard with the prompt “A new licence code should have been sent to you by e-mail…”. At this stage, use Cancel to quit the installation process.
- Browse to the new NetManager folder under “Program Files” on the new server and run the program ControlService.exe. Click on “Stop” to stop the service, then close the ControlService program.
- Locate the folder csvdatabase in the old NetManager folder under “Program Files” on the old server. Copy the contents of this folder to the new csvdatabase folder in the new NetManager folder under “Program Files” on the new server. Replace any existing files except for Titles.csv and Activities.csv.
- Copy the contents of the old shared “EuroTalk Data” folder to the new shared “EuroTalk Data” folder.
- Now click on the EuroTalk Network Manager program on the desktop. This should start the service again, following which you should see the “Service installation complete” help page, and the manager program running.
- On the manager program, select the “Project” menu and “Directories”. Change the “New directory” settings to match the new location of the files on the new server.
- Block access to the files on the old server, and check that the new Student and Teacher programs both work correctly.
Once you are satisfied that everything is working, you can then uninstall from the old server if you want to.
I have lost the installation code - can this be resent?
Simply contact support with the details of your school or college (i.e. school name, postcode) and we can resend this to you.
The name of our school has recently changed and our network doesn’t work – can you e-mail an amended installation code?
Simply contact support with the details of your school or college, and any amended details i.e. school name or postcode and we can resend a modified code to you.
The student program only works in administrator mode
If you find that the Language Lab student program only works in administrator mode, but fails for standard users, then there are two possible things it may help to check for:
Problems with ActiveX. The EuroTalk student program uses Microsoft “ActiveX” technology to communicate with application programs like Talk Now; one reason that the program may only work in administrator mode is that this has not been “registered” properly in the Windows registry. To correct this, you might like to try the following:
- To register ActiveX on a single workstation, browse to the student directory ON THAT WORKSTATION and double-click on the icon “RegisterNetLang.msi”.
- To register on multiple workstations, you can use Group Policy installation – see the section “Group Policy Student Program Installation” in the help file.
Alternatively, the error could indiciate problems with directory paths. It is possible that you may have specified paths in a way that only works in administrator mode. To check this go to Options and Directories in the Manager program, and check the paths. An example of a path that only works in administrator mode might be \myserver\d$\install\eurotalk – it should have been just \myserver\install\eurotalk.
<
div markdown=”1”>
What are the system requirements for Language Lab?
Your system will need to have the following for the program to operate correctly:
• RM, standard Windows or CSE network
LanguageLab is currently unavailable for Apple Mac based networks.
Do none of these answer your question? Email support@eurotalk.com